E-books are becoming an increasingly popular medium for displaying information. And if you find yourself frequenting these new electronic books, you may have noticed that it becomes quite dull after a while. I, for one, miss the tangible page flip of a novel or a good instructional guide.
Select a file from your Mac computer and the PDF file will be added. You can type on a PDF on Mac now. Just choose 'Add Text' to write anything that you need add to your PDF file. Be able to create, edit, combine, optimize PDF file, etc. A good deal of formidable PDF editing features; OCR scanning of documents; CONS. Can be slow to launch.
Anydesk for mac 10 9 5 download. That's why Codebox's web app – that's called PDF to Flash Page Flipper (or Flip) – appealed to me. It's an app that can replicate the more interesting animations found on my iPad or a similar tablet and put them onto my laptop. In fact, it's almost better, allowing you to turn any old PDF file into a superior flash-based and flippable book. The conversion process is fairly easy, with a lot of customization options that really don't need to be messed around with. All in all, it is a pretty slick app, at the right price….$0.
- PDFelement is one of the best PDF creators for Mac. This simple and user-friendly.
- Step 2: Choose a PDF file to upload and have converted to a flippable book, and then scroll down to Interface Options.Click on Start conversion tostart the conversion.
Getting Started
Step 1: This PDF converter is web-based, so click the link to the Official Codebox site (UPDATE: This tool is not available anymore) to get started. Near the top of the page there will be a link saying to Attach a file, go there.
Step 2: Choose a PDF file to upload and have converted to a flippable book, and then scroll down to Interface Options. Click on Start conversion to…start the conversion. Mac foundation skin balancing complex.
Step 3: The file conversion will begin, keep in mind that the longer the PDF, the longer it is going to take to have it converted. So if its a long one, set it up and walk away for a while.
Step 4: The download will complete, hopefully sooner rather than later, and you will be left with a download link. When you click on that you will be set up with a zip file. Unzip the files inside, there are a bunch of files in the folder, but the actual flipbook will be the .html file that is sitting in there.
Step 5: Now, all that is left to do is enjoy your new Flipbook and say goodbye to that sad old PDF on the wayside.
Before – Regular PDF
After – Flippable Book
A simple click will trigger a page flip animation, as well, the pages are laid out side-by-side like a novel lying flat on a table. Overall, the tool is kind of fun and adds some spice to an otherwise bland document.
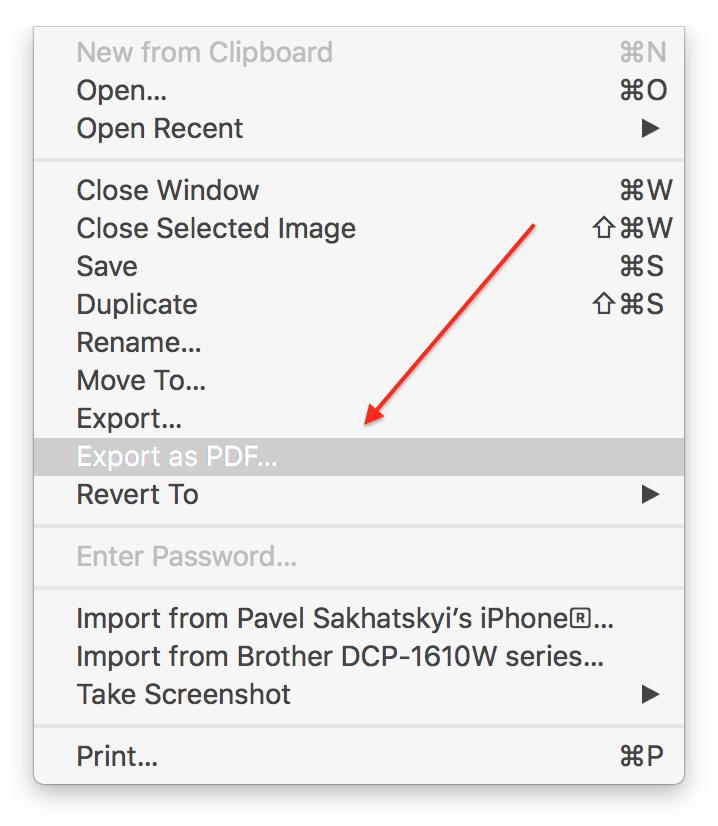
Read Next
Top 3 Ways to Convert HEIC to JPG on Mac
Want to convert a batch of HEIC
Combine two PDFs
- Open a PDF in Preview.
- Choose View > Thumbnails to show page thumbnails in the sidebar.
- To indicate where to insert the other document, select a page thumbnail.
- Choose Edit > Insert > Page from File.*
- From the file dialog, select the PDF that you want to add, then click Open.
- To save, choose File > Export as PDF.
* If this option is dimmed, make sure that the file you have open is a PDF. Some encrypted PDF documents can't be merged. To check the permissions of a PDF, choose Tools > Show Inspector, then click .
Combine part of a PDF with another PDF
- Open the PDFs that you want to combine in Preview.
- In each document, choose View > Thumbnails to show page thumbnails in the sidebar.
- Press and hold the Command key ⌘, select the page thumbnails that you want to add to the other document, then release the key.
- Drag the selected thumbnails into the sidebar of the other PDF, then release where you want them to appear.
If you're using macOS Sierra or earlier, drag the thumbnails directly onto a thumbnail in the other PDF. - To save, choose File > Export as PDF.
Rotate, delete, and reorder pages

Read Next
Top 3 Ways to Convert HEIC to JPG on Mac
Want to convert a batch of HEIC
Combine two PDFs
- Open a PDF in Preview.
- Choose View > Thumbnails to show page thumbnails in the sidebar.
- To indicate where to insert the other document, select a page thumbnail.
- Choose Edit > Insert > Page from File.*
- From the file dialog, select the PDF that you want to add, then click Open.
- To save, choose File > Export as PDF.
* If this option is dimmed, make sure that the file you have open is a PDF. Some encrypted PDF documents can't be merged. To check the permissions of a PDF, choose Tools > Show Inspector, then click .
Combine part of a PDF with another PDF
- Open the PDFs that you want to combine in Preview.
- In each document, choose View > Thumbnails to show page thumbnails in the sidebar.
- Press and hold the Command key ⌘, select the page thumbnails that you want to add to the other document, then release the key.
- Drag the selected thumbnails into the sidebar of the other PDF, then release where you want them to appear.
If you're using macOS Sierra or earlier, drag the thumbnails directly onto a thumbnail in the other PDF. - To save, choose File > Export as PDF.
Rotate, delete, and reorder pages
- Open a PDF in Preview.
- Choose View > Thumbnails to show page thumbnails in the sidebar.
- Rotate a page: Select a page thumbnail, then choose Tools > Rotate Left or Rotate Right.
- Delete a page: Select a page thumbnail, then choose Edit > Delete.
- Reorder pages: Drag a page thumbnail to a new location in the sidebar.
How To Make Mac Cheese
Learn more
How To Make A Pdf Book On Mac Desktop
Learn how to mark up PDFs and edit photos in Preview.

