- How To Compress A Zip File On Mac Free
- Compress Video File Mac
- How To Compress A Zip File
- How To Compress A Zip File On Mac Pro
- How To Compress A Zip File On Mac Os
Feb 19, 2018 If you want to make a zip without those invisible Mac resource files such as 'MACOSX' or '.Filename' and.ds store files, use the '-X' option in the command so: zip -r -X archivename.zip foldertocompress TAR.GZ – Cross Platform. The archive would be labeled 'Archive.zip' if more than one file is zipped, and if several files are made, they will be designated 'Archive 2.zip' and so on. Make a Zip File in Mac OS X: It functions in both versions of Mac OS X, and you can reach the compress object option by right-clicking with a mouse, keyboard-clicking, or two. The new ZIP file will be at the same location as the original file. Decompressing a ZIP file on Mac. If you have a zipped file you want to decompress and view its content, it is a pretty simple task. You just have to double click on the said compressed file. The in-built compress/decompress tool on the Mac device will automatically decompress. Zip a Single File or Folder. Compress and decompress files and folders using the Archive Utility built. 8) Once compress is clicked, then all files will be compressed and zip will be created as Archive.zip. 9) Archive zip that is created newly will be saved in the same directory of selected files. 10) If the multiple archives are created, it will name it as Archive1.zip, Archive2.zip etc.
Since you need to create a compressed archive using your Apple computer, you are looking for a solution to do it completely free, perhaps if you are a beginner with macOS. In this guide today we will explain in detail how to create ZIP files with Mac in a simple and immediate.
How to create ZIP files with Mac using the integrated tool
If you do not want to install any program on your Mac, then you can use the integrated tool from Apple in macOS called Compression Utility. As the name suggests, this allows you to compress files via a few simple steps.
How To Compress A Zip File On Mac Free
Let's find out together the steps to follow:
- Look for the file you intend to compress with your Mac, right-click on it and choose Compress 'file name' from the menu that appears.
- At this point, Compression Utility will start compressing the selected file or folder, which should take a few minutes depending on the size of the same.
- Once the process has been completed successfully, the ZIP archive will be in the same folder as the original file. If your intent is to include multiple files within the same ZIP, you can do it in a very simple way. Select with the mouse pointer photos, videos, music and other files you want to zip, right click on one of them and choose Compress xx items from the menu shown.
- After completing the creation, you can also open the ZIP file on other operating systems (such as Windows and Linux ) and device. However, inside it there is a folder called _MACOSX that contains several important files inside with the same names as those in the archive but with the prefix ._. On macOS, they are hidden while on Windows they are completely visible. To some users, this may be annoying. For those who do not know within the _MACOSX folder there are structured data ( resource fork) that are generated by the operating system of Apple.
How to create ZIP files with Mac via Keka
Compress Video File Mac
If the Compression Utility has not satisfied you, you can consider using Keka. It is a free and open source software able to support different types of files such as ZIP, ISO and DMG and it is also able to create password protected archives, archives divided into several volumes and more. In addition to the included standard tool, it also excludes hidden files created by macOS.
Let's see how it works:
- Open the default browser on your Mac (eg. Safari, Chrome or Firefox ), connect to the Internet site of Keka and proceed to download the program by clicking on the button Download Vx.xx. If you want, you can also support the developer by downloading the paid version from the Mac App Store.
- Once the installation is complete, open the free software, choose ZIP from the drop-down menu at the top right and then drag the files you want to compress into the Keka window.
- In conclusion, assign a preferred name to the file in the appropriate field and click on Compress to start the creation. After waiting a few moments, you will find the ZIP archive with the files in question inside. If you want to delete the hidden items in the _MACOSX folder, check the box next to Exclude resource fork Mac and then press the button to start the compression.

Other features offered by Keka include the creation of a password-protected ZIP file by typing the security key in the Password and Repeat fields. Using the Method bar, however, you can adjust the compression level of the created archive.
Following the path Preferences > Compression, you can adjust some compression settings. If desired, you can also start a compression from the Finder, by right clicking on the file or files to be compressed and choosing Compress with Keka from Services through the context menu.
How to create ZIP files with Mac through BetterZip
Best backup hard drive for mac 2015. The second solution alternative to the Archive Utility for MacOS, that you should use, is called BetterZip. We talk about a truly complete archive manager which allows you to create archives in various formats like TAR, ZIP, TGZ, TBZ and so on. The only flaw to accept is that it is a paid software with a cost of $24.95, although it can be used for free for 30 days.
Let's find out together the steps to follow:
- Open the default browser (eg. Safari , Chrome or Firefox ), connect to the Web portal of BetterZip and pressed the green button Free Download to download the trial version.
- Once the installation is complete, open the program, choose whether to set it as default for opening the archives and add the dedicated button in the Finder toolbar to access it with a simple click.
- After giving other settings through the boxes provided, press the Go button to go to the next step, which is the creation of the ZIP archive through BetterZip.
- At this point, identify the desired files to be included in the ZIP, drag them into the software window and click on Save at the top left to proceed with saving the file in the same folder.
BetterZip also allows you to manage additional settings such as adding a password protection, compression level and deletion of hidden files. Instead of just clicking the Save button, make a long one and choose Save for PC.
At this point, through the Compression drop down menu, adjust the compression level, using the Encryption Method menu to set a password and check the Remove Mac-specific material checkbox from the archive to delete the hidden files. Once you have chosen the destination name and folder, press Save to complete the operation.
If you want to add or remove a file from the newly created archive, open BetterZip and drag the files to be added by a simple drag in the program window, and to proceed with deletion, select it and press the keyboard backspace key. Complete the procedure by pressing the Save button.
If you want, you can also start from the Finder or from the Desktop to create a new ZIP archive. Just select the file or files to be compressed and choose Compress with BetterZip (from Services ) from the contextual menu that appears after pressing the right mouse button on one of the files.
You just created an awesome video or screen recording and you want to share it via e-mail with your friend or colleague. As soon as you attach the file and hit send, your e-mail system doesn't allow you to send the video, or you receive an angry phone call complaining that you have filled up your friend's inbox.
Video files can range from 10 MB for a one-minute video, to a hundred MB or more for a longer video, making them too large to attach to an e-mail.
Before 2004, you had two options to share a large video file—copy the file to an USB flash drive and pass it to your colleague, or use a sharing service like YouSendIt.
Today, we have many more options to compress and send a large video via e-mail. In this blog post, I will explain 6 easy ways to compress video files:
1. Create a zip file.
The most common way to compress a video is to convert it into a zip file. The file will be reduced in size, and the quality won't be affected. Although this is a fast and easy way to compress a video, you won't notice a huge change in file size. This feature is available for both Windows and Mac users:
- Right-click on the video file:
- Windows users, choose 'Send to > Compressed (zipped) folder'
- Mac users, choose 'Compress name'
Figure 2: Creating a zip file for Windows users
- The file will automatically be compressed.
2. Make a video shorter and smaller with iMovie on Mac.
Most Mac devices now come with iMovie, the free movie editing tool from Apple. With iMovie, you can shorten your video and only send a part of it, obviously decreasing the size of the file. Additionally, iMovie contains a feature that prepares your file for e-mail which helps compress it for sending:
How To Compress A Zip File
- Open iMovie and click on the arrow in the top left of the menu bar.
- Choose the file you want to import on your computer and click on 'My Movie'.
- Select the portion of the video you want to use and click '+' (Add the section to the movie).
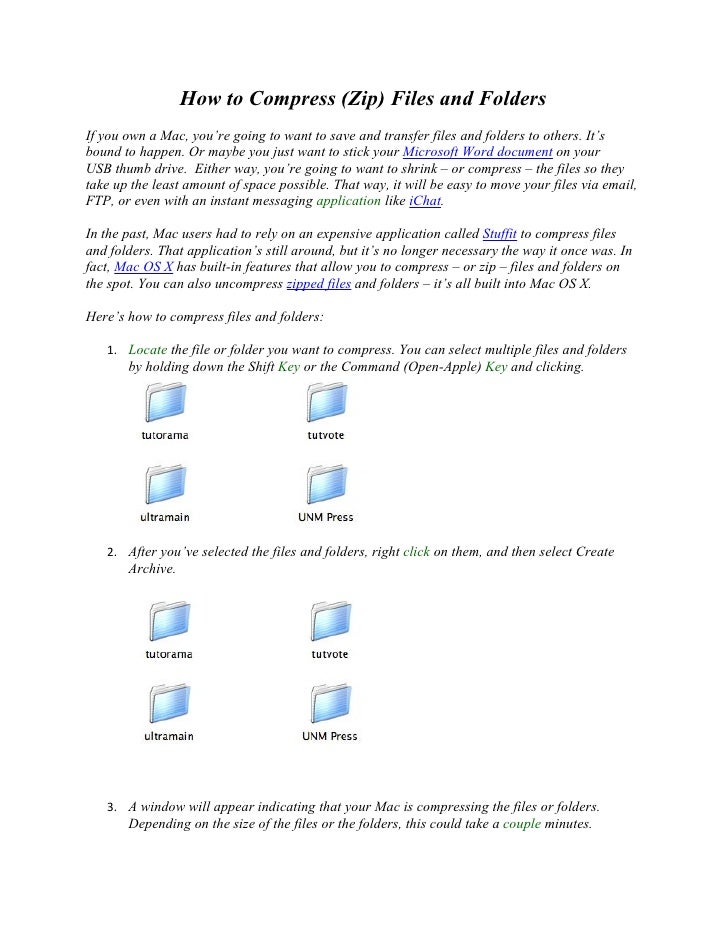
Other features offered by Keka include the creation of a password-protected ZIP file by typing the security key in the Password and Repeat fields. Using the Method bar, however, you can adjust the compression level of the created archive.
Following the path Preferences > Compression, you can adjust some compression settings. If desired, you can also start a compression from the Finder, by right clicking on the file or files to be compressed and choosing Compress with Keka from Services through the context menu.
How to create ZIP files with Mac through BetterZip
Best backup hard drive for mac 2015. The second solution alternative to the Archive Utility for MacOS, that you should use, is called BetterZip. We talk about a truly complete archive manager which allows you to create archives in various formats like TAR, ZIP, TGZ, TBZ and so on. The only flaw to accept is that it is a paid software with a cost of $24.95, although it can be used for free for 30 days.
Let's find out together the steps to follow:
- Open the default browser (eg. Safari , Chrome or Firefox ), connect to the Web portal of BetterZip and pressed the green button Free Download to download the trial version.
- Once the installation is complete, open the program, choose whether to set it as default for opening the archives and add the dedicated button in the Finder toolbar to access it with a simple click.
- After giving other settings through the boxes provided, press the Go button to go to the next step, which is the creation of the ZIP archive through BetterZip.
- At this point, identify the desired files to be included in the ZIP, drag them into the software window and click on Save at the top left to proceed with saving the file in the same folder.
BetterZip also allows you to manage additional settings such as adding a password protection, compression level and deletion of hidden files. Instead of just clicking the Save button, make a long one and choose Save for PC.
At this point, through the Compression drop down menu, adjust the compression level, using the Encryption Method menu to set a password and check the Remove Mac-specific material checkbox from the archive to delete the hidden files. Once you have chosen the destination name and folder, press Save to complete the operation.
If you want to add or remove a file from the newly created archive, open BetterZip and drag the files to be added by a simple drag in the program window, and to proceed with deletion, select it and press the keyboard backspace key. Complete the procedure by pressing the Save button.
If you want, you can also start from the Finder or from the Desktop to create a new ZIP archive. Just select the file or files to be compressed and choose Compress with BetterZip (from Services ) from the contextual menu that appears after pressing the right mouse button on one of the files.
You just created an awesome video or screen recording and you want to share it via e-mail with your friend or colleague. As soon as you attach the file and hit send, your e-mail system doesn't allow you to send the video, or you receive an angry phone call complaining that you have filled up your friend's inbox.
Video files can range from 10 MB for a one-minute video, to a hundred MB or more for a longer video, making them too large to attach to an e-mail.
Before 2004, you had two options to share a large video file—copy the file to an USB flash drive and pass it to your colleague, or use a sharing service like YouSendIt.
Today, we have many more options to compress and send a large video via e-mail. In this blog post, I will explain 6 easy ways to compress video files:
1. Create a zip file.
The most common way to compress a video is to convert it into a zip file. The file will be reduced in size, and the quality won't be affected. Although this is a fast and easy way to compress a video, you won't notice a huge change in file size. This feature is available for both Windows and Mac users:
- Right-click on the video file:
- Windows users, choose 'Send to > Compressed (zipped) folder'
- Mac users, choose 'Compress name'
Figure 2: Creating a zip file for Windows users
- The file will automatically be compressed.
2. Make a video shorter and smaller with iMovie on Mac.
Most Mac devices now come with iMovie, the free movie editing tool from Apple. With iMovie, you can shorten your video and only send a part of it, obviously decreasing the size of the file. Additionally, iMovie contains a feature that prepares your file for e-mail which helps compress it for sending:
How To Compress A Zip File
- Open iMovie and click on the arrow in the top left of the menu bar.
- Choose the file you want to import on your computer and click on 'My Movie'.
- Select the portion of the video you want to use and click '+' (Add the section to the movie).
Figure 4: Choose a portion of the video in iMovie
How To Compress A Zip File On Mac Pro
- To export, click 'File > Share > Email' and choose 'Small' to decrease the file size.
- The smaller file will now open in a blank e-mail, ready to send.
3. Download a video in a lower quality.
To download a video from the internet in a lower quality, and therefore a smaller file size, follow this easy procedure for Windows and Mac:
- Get the 'Download Video' tool as part of Parallels Toolbox Screen and Video Pack or as a stand-alone tool.
- Open 'Download Video' and click on the settings wheel on the top right.
- Select the preferred quality: 'Low, Normal, High, or Max', and then click 'Done'.
Figure 6_ Different qualities in Download video from Parallels Toolbox
- Copy and paste the link to your video file into the tool (various video sharing site links are supported, including Facebook, YouTube, Vimeo, and more).
Figure 7: Download a video with the tool Download Video in Parallels Toolbox
The video will download quickly. You can download a complete playlist, or multiple videos with just one click:
Downloading a file in a low quality compared to high quality can have a huge impact on the video size:
Figure 9: Download a video in a low or high quality
Download a free trial of Parallels Toolbox and try 'Download Video', along with 30+ easy to use tools, all in one simple interface.
4. Use a cloud service.
Dropbox, Google Drive, One Drive, and others are cloud services that enable you to share big video files easily. They all work more or less the same way, by first registering an account then downloading the desktop client, or accessing the service online. Then you can upload the video file and share the generated link by e-mail with your colleague or friend.
5. Share a video link without uploading.
Parallels Access has a feature, 'Share a file' which allows you to share large video files in just a few clicks, without needing a cloud service or uploading the file to your Mac or PC. You simply generate a link to your video and send it to your contacts, with the option of adding a password and expiration date:
- Download Parallels Access and activate.
- Right-click on the video file that you want to share and select 'Share > Parallels Access'
- Add a description and password (if preferred) and click on 'Share'
Figure 11: Share your video file by E-mail
- A link has been generated that you can share with your contacts via e-mail. They simply click on the link and download the video before the link expires.
6. Make a GIF.
GIFs are playing an increasingly important role, especially on social media. A GIF is basically a mini video, with no sound, that can be watched in just a few seconds. Making a short, animated GIF out of your video will definitely decrease the size, and it can be fun to create:
- Open the tool 'Make GIF' from Parallels Toolbox.
- Drop or copy your video to the tool.
- Select the part of the video you want to make a GIF from, add text, and choose the auto-looping direction.
How To Compress A Zip File On Mac Os
- Click on the settings wheel to set the preferred size and frame rate per second (fps).
Figure 13: Different 'Make GIF' settings
- Click on 'Make GIF' and in less than a minute, your GIF is created. You can send it to your friends or colleagues via e-mail.
How do you share large video files? Let us know in the comments below, or on Twitter or Facebook.

